
The column header Sum is also automatically provided. In the column next to the selected data, the sum of each row of the data is displayed. Otherwise, you will get a message saying that there is already data present there and you will only have two options, either replace the existing data or cancel the operation. Select the data and click on the Quick Analysis toolbar under TOTALS.Įnsure that the column next to the data is empty. This means the running total of votes across the rounds is displayed. The caption Running Total is also automatically provided. The running total of each column of the data appears in the row below the data. Select the data and Click on the Quick Analysis Toolbar under TOTALS. This means the %Total of votes in each round is displayed. The caption %Total is also automatically provided. The %Total of each column of the data appears in the row below the data. This means the count of candidates in each round is displayed. The caption Count is also automatically provided. The count of each column of the data appears in the row below the data. The average number of votes polled in each round is displayed. The caption Average is also automatically provided. The average of each column of the data appears in the row below the data. Select the data and click on the Quick Analysis Toolbar under TOTALS. This means the total count of votes in each round for all the candidates is displayed. The caption Sum is also automatically provided. In the row below the selected data, the sum of each column of the data is displayed. Select the data and Click on the Quick Analysis toolbar under TOTALS.Įnsure that the row below the data is empty. We will analyze the data of the votes polled in an election for five candidates. In Quick Analysis with TOTALS, you can analyzeįor row wise calculations, ensure that you have an empty row below the selected data. Quick Analysis with TOTALSĬlick on TOTALS in the Quick Analysis Toolbar. Sparklines are tiny charts that you can show alongside your data in single cells. However, you can have a preview for the table, but in the case of PivotTable no preview is available as by clicking you will get an empty PivotTable which you need to populate with the data. In the Quick Analysis tool, both the Table and PivotTable options are available under TABLES. Tables help you to filter, sort and summarize your data, as you have already learnt in the Tables chapter.
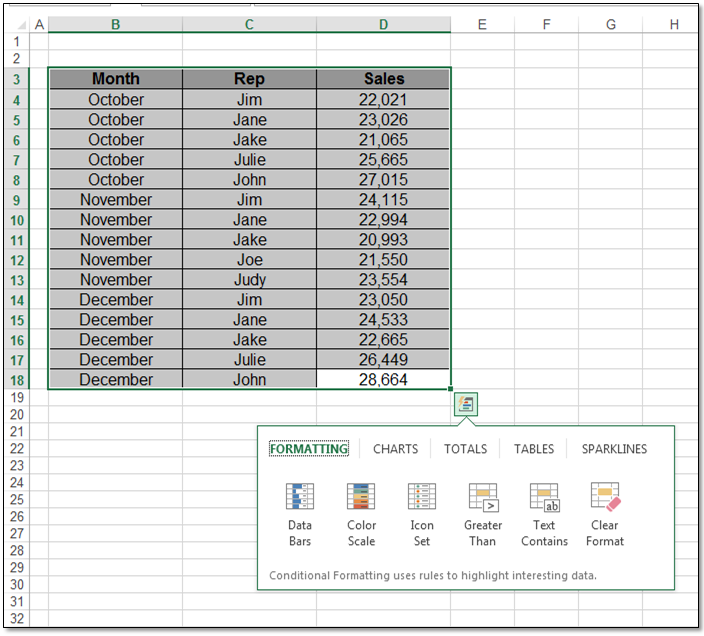
You can use the other options in Quick Analysis with the same ease, as you observe.
#How to use quick analysis tool in excel 2013 how to#
We will go into the details on how to use Quick Analysis tool with TOTALS later in this chapter. You will have functions such as Sum, Average, Count, etc. Totals can be used to calculate the numbers in columns and rows. You can then select the option you want by clicking it. You can always choose More Charts option if you want to go to the main Charts on the Ribbon. If you click CHARTS on the Quick Analysis toolbar, the recommended charts for the data you have selected will be displayed. There are several types of Charts to suit different types of data. ChartsĬharts are used to depict the data pictorially. The Conditional Formatting options appear in the toolbar. The same thing holds for all the options in the Quick Analysis tool.Ĭlick Formatting on the Quick Analysis toolbar. However, if you want to utilize all the features of Conditional Formatting, you rather go through the main menu on the Ribbon.
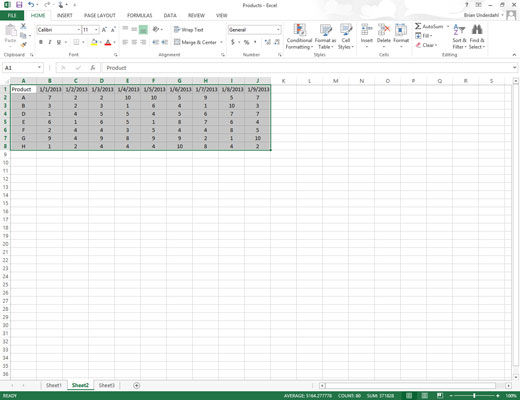
The difference is that you can have a quick preview and select the option you want. You have learnt about formatting rules in the Conditional Formatting chapter in this tutorial.
This lets you quickly visualize the values in your data. FormattingĬonditional Formatting allows you to highlight parts of your data by adding Data Bars, Colors, etc. Quick Analysis tool is handy and quick to use as you can also have a preview of applying different options, before selecting the one you want. The Quick Analysis toolbar appears with the options FORMATTING, CHARTS, TOTALS, TABLES, SPARKLINES. The Quick Analysis tool button appears at the bottom right of your selected data.Ĭlick the Quick Analysis button. To access Quick Access tool, select the cells that contain the data you want to analyze. You can use Quick Analysis with a range or a table of data. In Microsoft Excel 2013, the Quick Analysis tool makes it possible to analyze your data quickly and easily using different Excel tools.


 0 kommentar(er)
0 kommentar(er)
